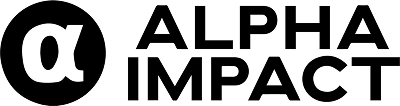How to set up my 2FA (2-Factor Authentication)?
Here are 5 easy steps for you to set up 2FA on the Alpha Impact platform, to keep you safe and secure while using our platform.

EP5 Setting Up 2FA | Navigate With Me
What is 2FA?
2-Factor Authentication (2FA) is a security system that requires two distinct forms of identification in order to access a website, an application, etc. 2FA can be used to strengthen the security of your account and portfolios on the Alpha Impact platform. 2FA does this by requiring two types of information from the user — a password as well as a personal identification number (PIN) — before any secured information can be accessed.
By setting up your 2FA on Alpha Impact, it ensures that your personal data, such as your personal information or even your trade data cannot be easily accessed by anyone else but you. This helps to keep our community safe from any potential scams, or even external hacking.
How to set up 2FA?
1. Register/login to your Alpha Impact Platform

Before we start the tutorial, do ensure that you are logged in to the Alpha Impact Platform. To log in, you can click here. If you do not have an account yet, you can do so by registering for an account.
2. Setting up 2FA
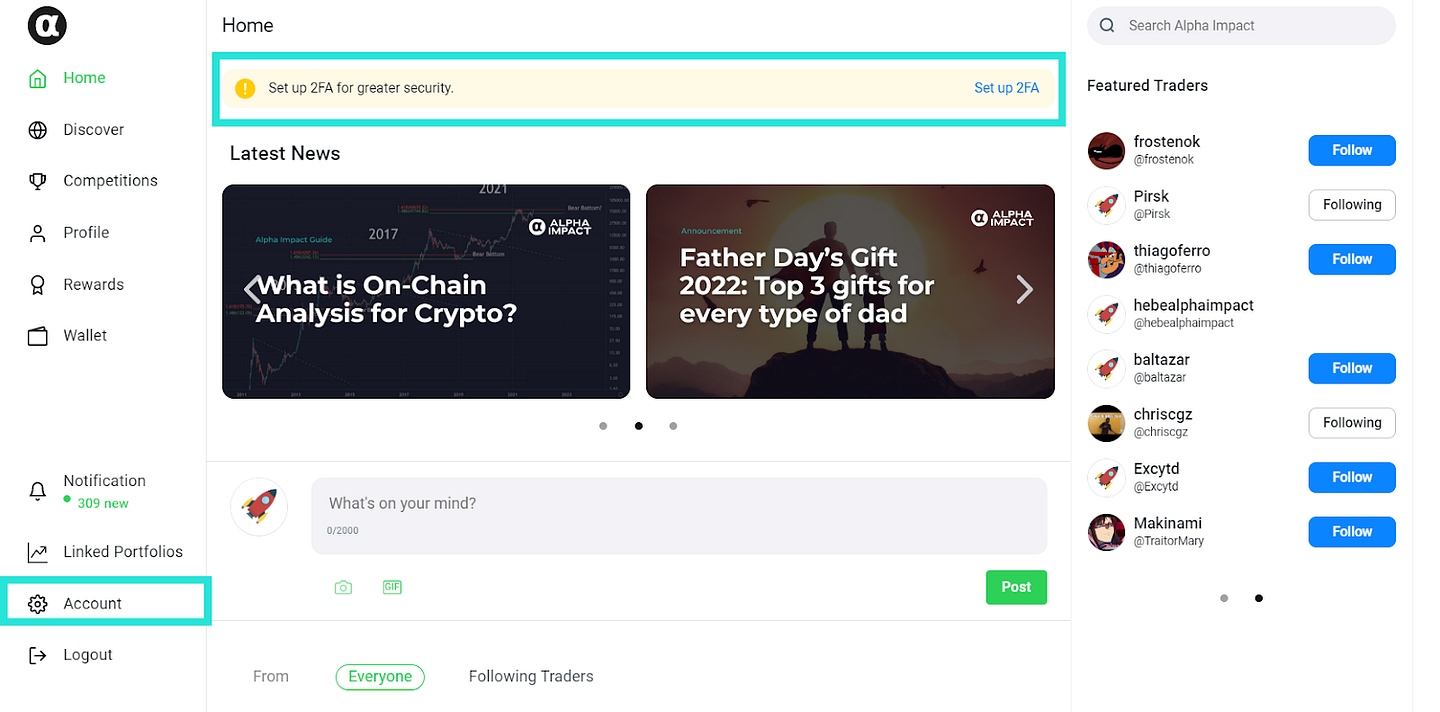
To start setting up your 2FA on the platform, you can either click on the “Set up 2FA” tab on the top banner or click on the “Account” side tab to access the feature.
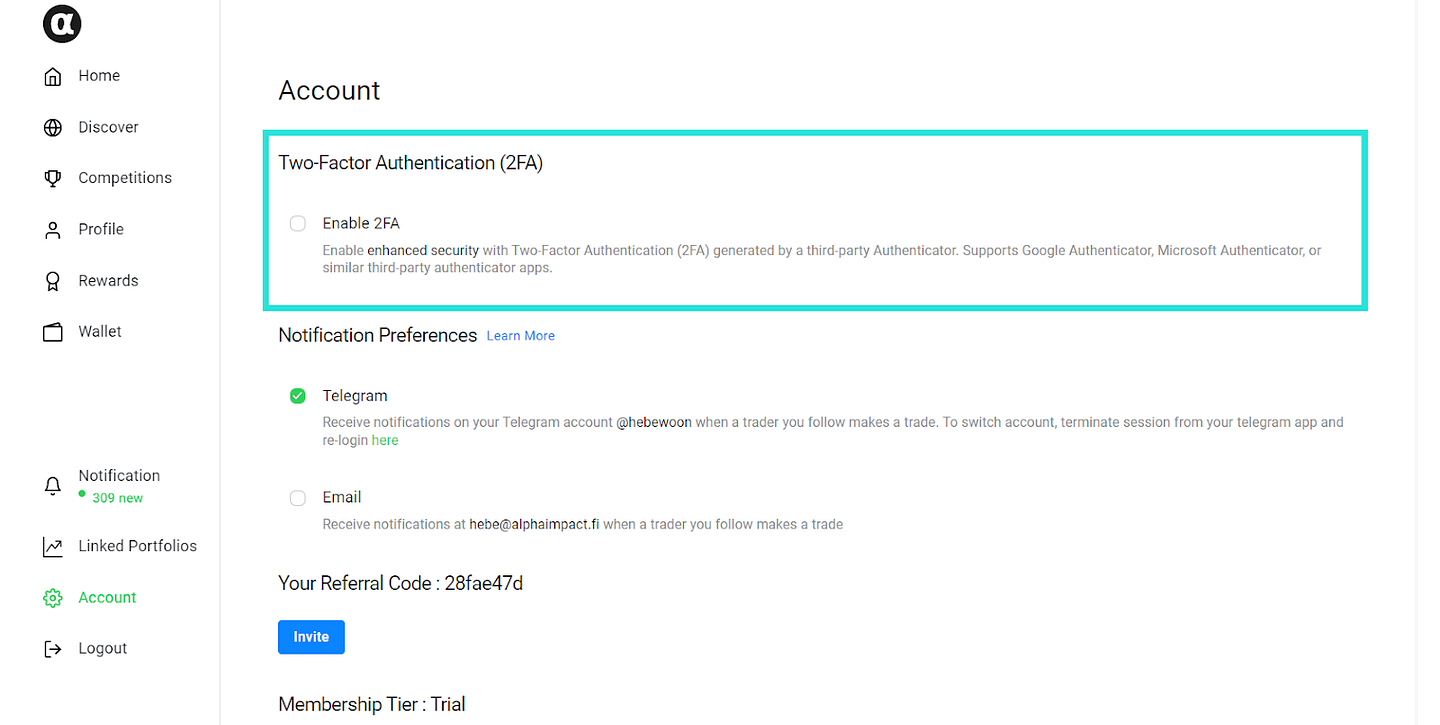
Then, click on the button beside “Enable 2FA” to start the set-up process.
3. Authentication
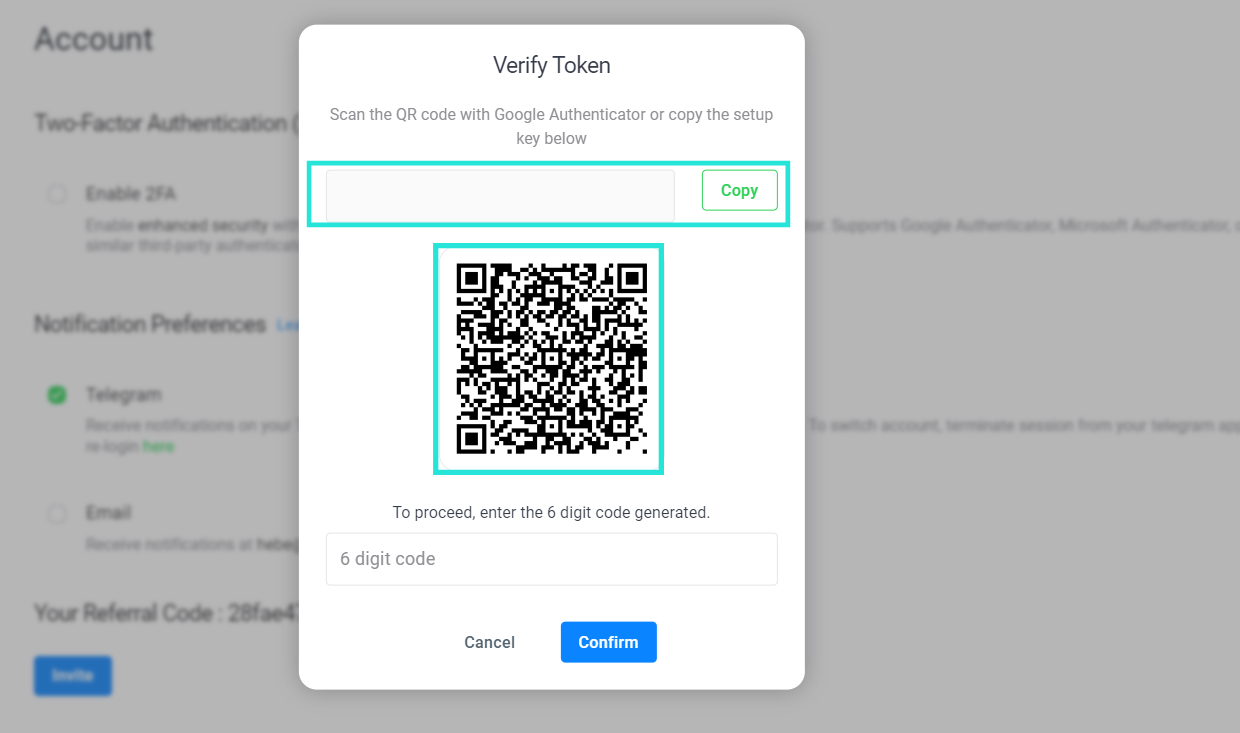
After clicking on the button, this screen should pop up. To move on to the next step, do download Google Authenticator on your mobile phone.
Google Authenticator IOS: https://apps.apple.com/us/app/google-authenticator/id388497605
Google Authenticator Android: https://play.google.com/store/apps/details?id=com.google.android.apps.authenticator2&hl=en_SG&gl=US
*Our platform also supports any other 3rd party authenticator applications, but for this guide, we will be using Google Authenticator.

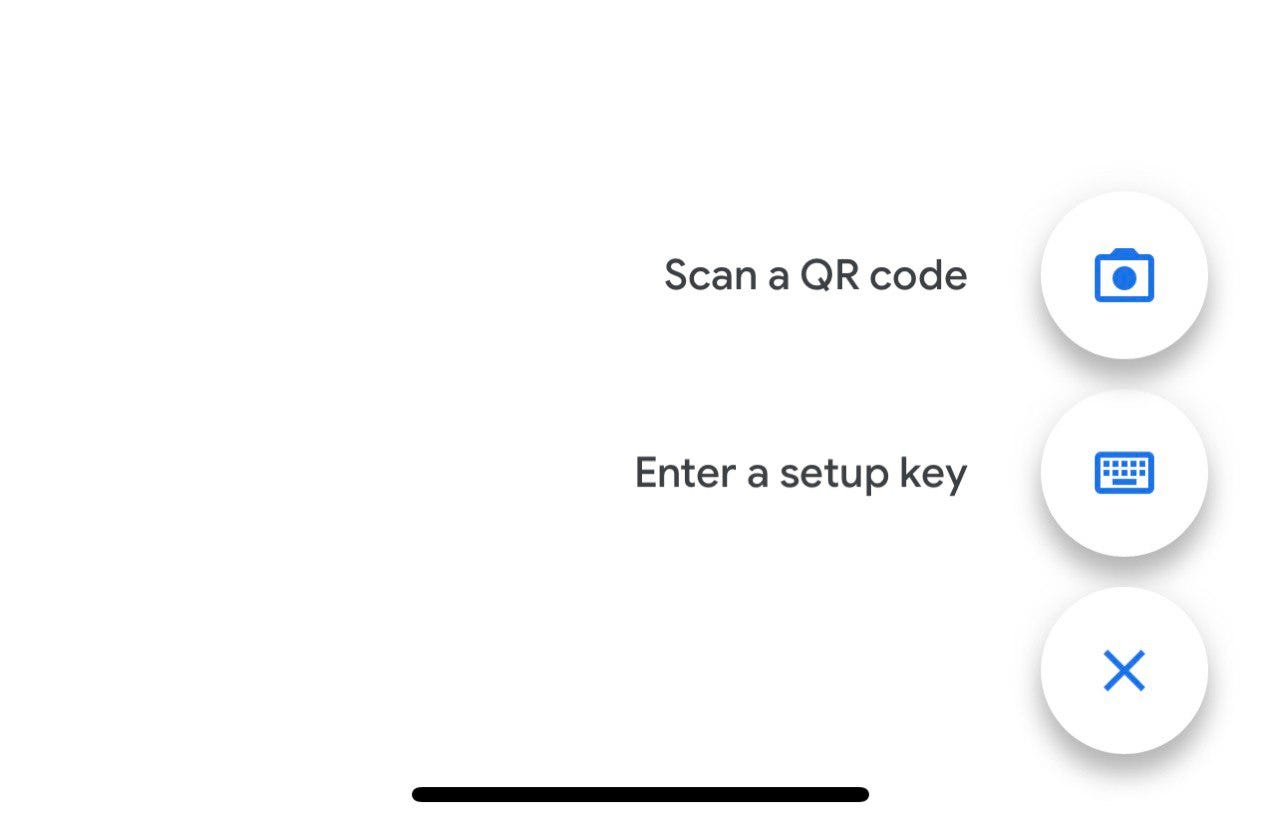
After downloading Google Authenticator, open the application and find the plus (+) button on the bottom right corner of the application. You can then either scan the QR code on your Alpha Impact page or copy the setup key and paste it into Google Authenticator.
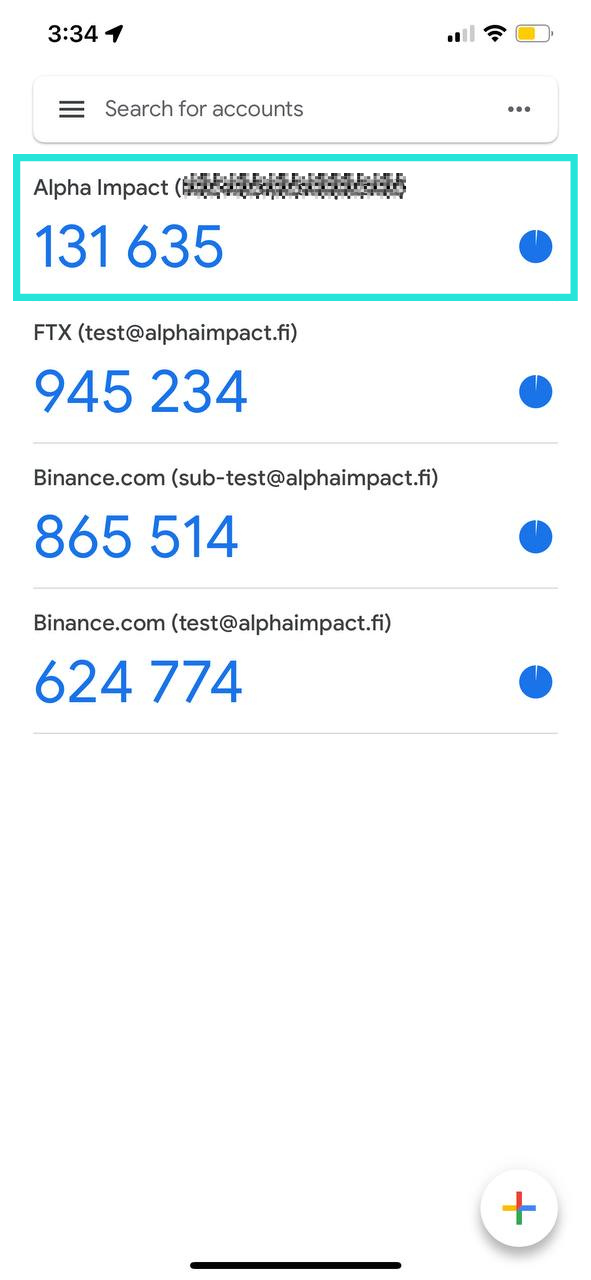
After scanning the QR code or entering the setup key, you should be automatically directed back to the homepage of the Google Authenticator application. It should include the name Alpha Impact (the email that your account uses) and a 6-digit code below.
*You can always change the account name on Google Authenticator to better identify each account for your own convenience.
4. Keying in the 6-digit code
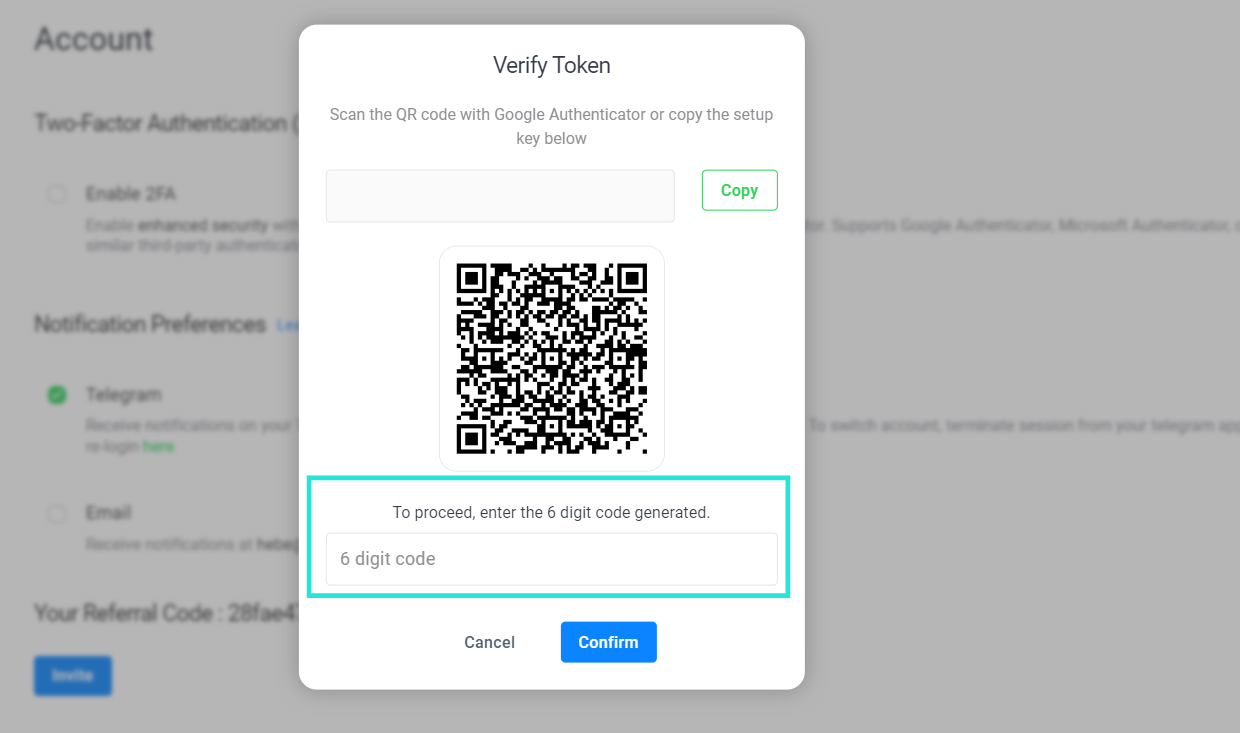
With the 6-digit code that you obtained from Google Authenticator, key in the 6-digit code into the field and click “Confirm”.
Google Authenticator will change the code every 30 seconds to ensure your security, thus the setting up of 2FA is time-sensitive. For your convenience, you should set this up on your desktop and have your mobile device with the code beside you to facilitate the process.
5. Success!
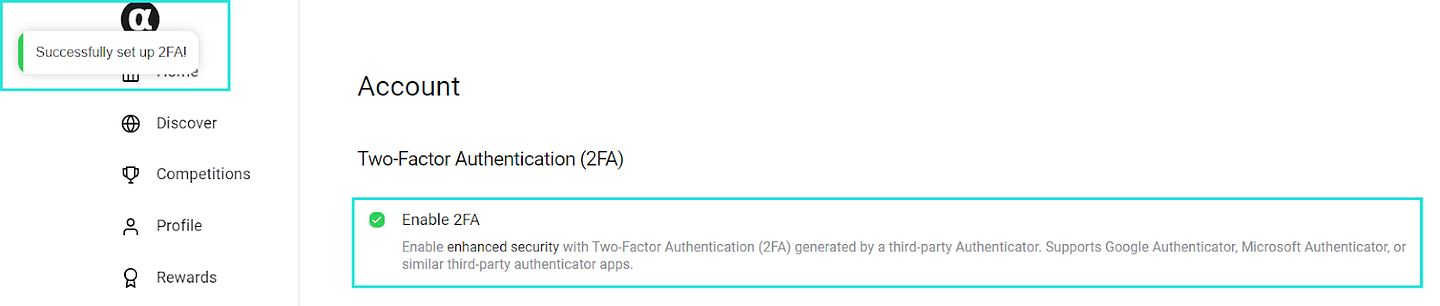
After clicking “Confirm”, a success message will appear on the platform and the checkbox beside “Enable 2FA” should be checked in green. This is an indication that your 2FA has been set up successfully.
After setting up your 2FA, here is how your login process will look like…
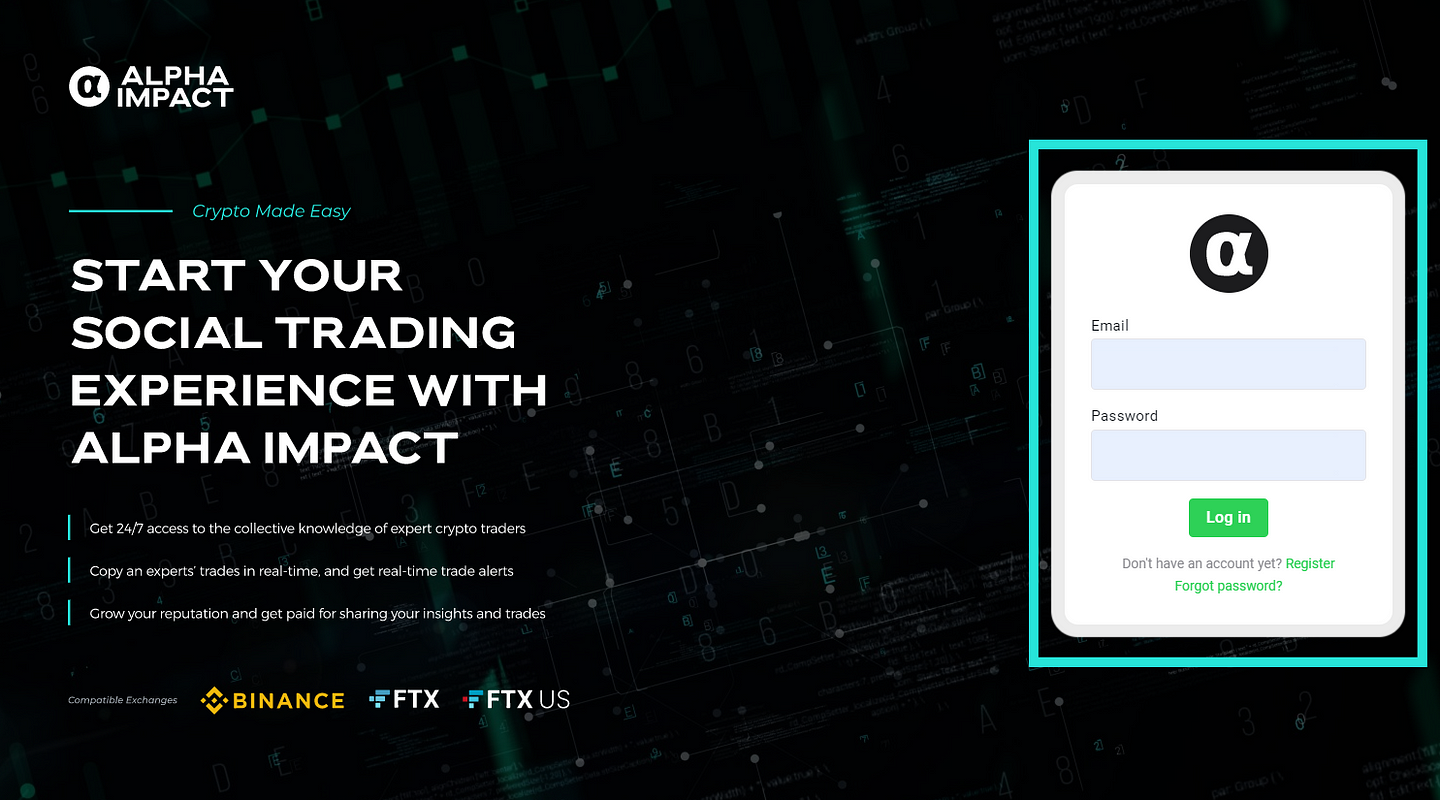

After logging in normally, you will be brought to a page where you will have to enter your 2FA code. All you have to do is repeat step 4, by keying in the 6-digit code and then clicking “Submit”. After this step, you will be brought to the homepage of the platform, and you can then use the platform as usual.
This is how easily you can set up 2FA on our platform and ensure your security on our platform!
Although an extra step might be required to log in, we believe that the hassle is worth it to keep your account safe and secure from external threats. Happy trading!